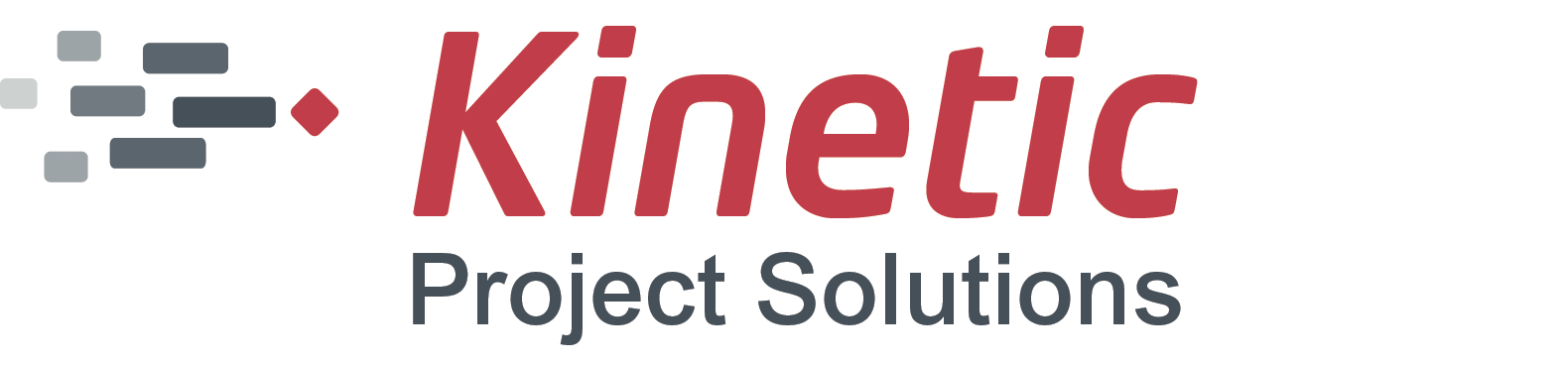Creating a new project schedule for the first time
It can be daunting to know where to start when faced with a blank slate when you first open project scheduling software apps like MS Project, OmniPlan, Merlin, SmartSheet, etc… Here are the steps to get you started. Note the terminology for settings and column names used below are software-agnostic. Each project scheduling software app will have its own specific terminology, but it should be easy to determine equivalent functionality based on the guide below. If you get stuck, always use the built-in Help information to help you figure it out.
Step 1 – Setup formatting for readability & save the template
Make task summary or group headings in bold and slightly larger font than regular tasks.
Apply alternating colors (white-light gray or blue) to each task row for readability.
In the Header, add info like the project name, date last updated, prepared by, etc…
In the Footer, show Page X of Y and the path/filename info for the file.
Setup to automatically show 100% completed tasks in green and those past the specified End Date in red.
Save the setup in a template if possible for use again for the next schedule you have to create, saving time.
Step 2 – Adjust the columns visible on the task list view
Typically, show the following columns from left to right:
Task Description or Name
Duration - showing this in Days is typically best. However, if your goal is to have tasks that need to be synchronized closely, as in a typical system go-live scenario, show Hours instead.
Effort (Optional) - should only really be used if tracking team hours at that granular a level is absolutely necessary for some company hourly reporting or cost estimation purposes say for a consulting services proposal. For general date estimation purposes and for keeping a project on track, the overall calendar Duration in Days is likely good enough.
Start Date
End Date
Prerequisites
% Complete
Assigned Resources
Step 3 – Determine the high-level task groups
This is the part that varies most, project to project and depends on the approach being taken. Typically, you’ll want to start with groups like the following if the project has not actually started yet:
Contracts – Add this at the top of the project schedule if there are vendor contracts that need to be completed before the project can be kicked-off.
Project Management – Include all the tasks that lead up to the Kick-off meeting, like determining the stakeholders, team roles, this project schedule, central location for document sharing during the project, etc… This section can also include ongoing major meetings expected during the course of the project, especially if a large team is involved for whom you might want to set expectations. If you’re using agile methods, include meetings like sprint reviews or key demos with stakeholders.
The next task groups you’ll want completely depend on the type of project you’re running. Some traditional project methodology examples might be:
Requirements & Design
Development (if a custom system) or System Installation & Configuration (if an off-the-shelf system implementation)
If you’re working with multiple vendors’ systems, you may have these 2 groupings above repeated per vendor. Then you might want to include:
Data Conversion Analysis & Planning
Data Conversion Test Runs
User Acceptance Testing & Fixing
Go Live Prep
If using an agile methodology, expected Releases and Sprint Names/Goals might be the groups you choose to set up.
If there are any strictly enforced prerequisites at the task grouping level, then those prerequisites should be entered now, e.g. maybe in your project, all Development must be fully completed before final User Acceptance Testing & Fixing can begin. Note that the project methodology being used may not be as strictly waterfall-like as that, but it can help give some extra slack to the schedule, especially if the objective is to use this schedule for high-level date determination.
Step 4 – Enter each task under the groups with your best guess at Duration as you go along or mark for more expert input
If you have no idea how long a particular task will take, leave the default Duration value (typically 1 Day in most apps) and make the Task row bold/red text so that you can easily see all the ones you need to ask someone else on your team about.
Step 5 – Enter the Assigned Resource for each Task
For key individuals involved in the tasks, use their initials or first name last initial. If your team is very large or a group is only involved tangentially in the project or has a small role, use group names (e.g. Marketing, QA Team, etc…) instead for simplicity.
Remember that if you assign more than one resource per task, the Duration is likely to automatically decrease so you may have to re-adjust that too on the Task as you work through all the tasks on the schedule.
Step 6 – Setup the working time calendar for the project overall & for individual staff
Block out all the known company holidays that will likely occur during the course of your project as non-working time. To account for typically slow times of the year around major holidays, it’s good to completely block out the entire week, e.g. of Thanksgiving and between Christmas and New Years since many of your key resources may be less available or off around those times. This also builds in a little overall slack into the schedule, which you’ll want especially if you’re creating this to provide an estimated project completion date.
If you know that key staff will be on vacations that are 3 days or longer, find their individual working time calendars and block out those dates as non-working time as well. It’s really not worth including 1 or 2-day vacations unless that staff member is critical to have for a task that falls around those dates. Certainly, this can be added later as you refine your project schedule.
Step 7 – Double-check the overall schedule and fine-tune task Prerequisites if necessary
Most tasks are typically Start-Finish by default but you may have to adjust some to Finish-Finish with Lead or Lag to better represent the relationship between them.
Congratulations, you’re now done with the first pass! The next step is to take your draft and review it with others on your team as soon as possible to make sure all the major tasks are included and that Duration estimates look correct. Since project schedules shift and evolve over the course of execution, try to keep the project schedule as simple and as short as possible (no more than 2-3 pages at most recommended) while still making sure that you’re representing a framework of how the project needs to be executed. Keep it as minimal as possible. If you make the project schedule overly complex or detailed, before long the schedule will be managing you instead of the other way around. I’ve attached a sample schedule for an agile methodology project done in OmniPlan and exported to MS Project and PDF for your reference. Have any questions? Feel free to contact me.